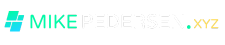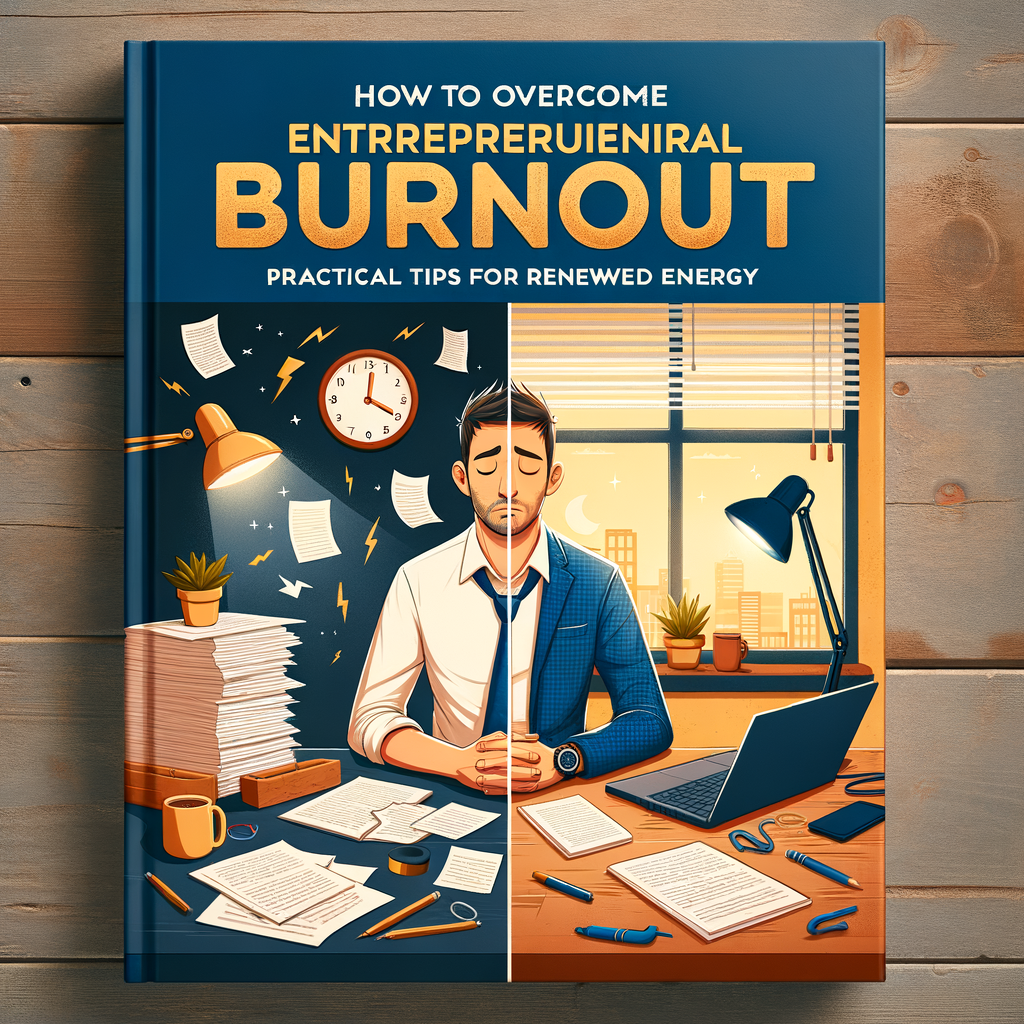Introduction to LAMP Stack on Ubuntu 24.04 LTS
The LAMP stack, an acronym for Linux, Apache, MySQL, and PHP, is a popular open-source software bundle used for web development. It provides a robust platform for building dynamic websites and applications. Ubuntu 24.04 LTS, the latest long-term support release, offers enhanced stability and security, making it an ideal choice for deploying a LAMP stack. The combination of these technologies allows developers to create powerful web applications with ease.
The LAMP stack’s popularity stems from its flexibility and cost-effectiveness. According to a 2022 survey by W3Techs, Apache powers approximately 31% of all websites, while PHP is used by 77.5% of all websites with a known server-side programming language. This widespread adoption underscores the reliability and efficiency of the LAMP stack. Moreover, Ubuntu’s user-friendly interface and extensive community support make it a preferred choice for both beginners and experienced developers.
Ubuntu 24.04 LTS introduces several improvements, including updated software packages, enhanced security features, and better hardware support. These enhancements ensure that your LAMP stack runs smoothly and efficiently. Additionally, the long-term support guarantees security updates and maintenance for five years, providing peace of mind for developers and system administrators.
In this guide, we will walk you through the process of installing and configuring a LAMP stack on Ubuntu 24.04 LTS. By following these steps, you will gain a comprehensive understanding of each component and learn how to optimize your server for performance and security. Whether you’re setting up a personal blog or a complex web application, mastering the LAMP stack on Ubuntu 24.04 LTS will equip you with the skills needed to succeed in the world of web development.
Preparing Your Ubuntu 24.04 LTS Environment
Before diving into the installation process, it’s crucial to prepare your Ubuntu 24.04 LTS environment. This involves updating your system, installing necessary packages, and configuring your server settings. Proper preparation ensures a smooth installation process and minimizes potential issues.
Start by updating your system to ensure you have the latest security patches and software updates. Open a terminal and run the following commands:
sudo apt update sudo apt upgrade
These commands will update the package lists and upgrade all installed packages to their latest versions. It’s essential to keep your system up-to-date to protect against vulnerabilities and ensure compatibility with the latest software.
Next, install essential packages that will be required during the LAMP stack installation. These packages include software-properties-common, which allows you to manage software repositories, and curl, a tool for transferring data with URLs. Run the following command:
sudo apt install software-properties-common curl
Finally, configure your server’s hostname and timezone settings. A properly configured hostname is crucial for server identification, while accurate timezone settings ensure correct timestamps in logs and applications. Use the following commands to set your hostname and timezone:
sudo hostnamectl set-hostname your-server-name
sudo timedatectl set-timezone your-timezone
Replace “your-server-name” with your desired hostname and “your-timezone” with your local timezone (e.g., “America/New_York”). With your environment prepared, you’re ready to begin the installation of the LAMP stack components.
Installing Apache: The Web Server Component
Apache is the most widely used web server software, known for its reliability, flexibility, and ease of use. It serves as the backbone of the LAMP stack, handling HTTP requests and delivering web content to users. Installing Apache on Ubuntu 24.04 LTS is a straightforward process that involves a few simple commands.
To install Apache, open a terminal and run the following command:
sudo apt install apache2
This command will download and install the Apache web server package along with its dependencies. Once the installation is complete, Apache will start automatically, and you can verify its status by running:
sudo systemctl status apache2
You should see a message indicating that Apache is active and running. To test your Apache installation, open a web browser and enter your server’s IP address in the address bar. You should see the default Apache welcome page, confirming that the web server is functioning correctly.
After verifying the installation, it’s essential to configure Apache for optimal performance and security. This includes setting up virtual hosts, enabling necessary modules, and configuring firewall rules. Virtual hosts allow you to host multiple websites on a single server, while modules extend Apache’s functionality. Use the following command to enable the rewrite module, which is commonly used for URL manipulation:
sudo a2enmod rewrite
Finally, configure your firewall to allow HTTP and HTTPS traffic. If you’re using UFW (Uncomplicated Firewall), run the following commands:
sudo ufw allow 80/tcp
sudo ufw allow 443/tcp
sudo ufw enable
With Apache installed and configured, you’re ready to move on to the next component of the LAMP stack: MySQL.
Setting Up MySQL: The Database Management System
MySQL is a powerful and widely-used open-source relational database management system (RDBMS). It provides a robust platform for storing and managing data, making it an essential component of the LAMP stack. In this section, we’ll guide you through the process of installing and configuring MySQL on Ubuntu 24.04 LTS.
To install MySQL, open a terminal and run the following command:
sudo apt install mysql-server
This command will download and install the MySQL server package along with its dependencies. Once the installation is complete, MySQL will start automatically. You can verify its status by running:
sudo systemctl status MySQL
You should see a message indicating that MySQL is active and running. Next, secure your MySQL installation by running the following command:
sudo mysql_secure_installation
This script will guide you through a series of prompts to improve the security of your MySQL server. You’ll be asked to set a root password, remove anonymous users, disallow remote root login, and remove test databases. It’s crucial to follow these steps to protect your database from unauthorized access.
After securing your MySQL installation, you can create a new database and user for your web application. Log in to the MySQL shell by running:
sudo mysql -u root -p
Enter the root password you set earlier, then create a new database and user with the following commands:
CREATE DATABASE your_database_name;
CREATE USER ‘your_username’@’localhost’ IDENTIFIED BY ‘your_password’;
GRANT ALL PRIVILEGES ON your_database_name.* TO ‘your_username’@’localhost’;
FLUSH PRIVILEGES;
EXIT;
Replace “your_database_name,” “your_username,” and “your_password” with your desired database name, username, and password. With MySQL set up and configured, you’re ready to move on to the final component of the LAMP stack: PHP.
Configuring PHP: The Server-Side Scripting Language
PHP is a popular server-side scripting language used for web development. It enables developers to create dynamic and interactive web pages by embedding code within HTML. In this section, we’ll guide you through the process of installing and configuring PHP on Ubuntu 24.04 LTS.
To install PHP, open a terminal and run the following command:
sudo apt install php libapache2-mod-php php-mysql
This command will download and install the PHP package along with the Apache PHP module and MySQL extension. These components are necessary for PHP to work seamlessly with Apache and MySQL. Once the installation is complete, you can verify the PHP version by running:
php -v
You should see the installed PHP version displayed in the terminal. Next, configure Apache to prioritize PHP files by editing the dir.conf file. Open the file with a text editor:
sudo nano /etc/apache2/mods-enabled/dir.conf
Move the index.php entry to the beginning of the DirectoryIndex line, so it looks like this:
DirectoryIndex index.php index.html index.cgi index.pl index.xhtml index.htm
Save the changes and exit the text editor. Restart Apache to apply the changes:
sudo systemctl restart apache2
To test your PHP installation, create a PHP info file in the Apache web root directory. Run the following command:
echo “” | sudo tee /var/www/html/info.php
Open a web browser and enter your server’s IP address followed by /info.php (e.g., http://your-server-ip/info.php). You should see a page displaying detailed information about your PHP installation, confirming that PHP is working correctly.
Testing and Securing Your LAMP Installation
With all components of the LAMP stack installed and configured, it’s essential to test and secure your setup to ensure optimal performance and protection against potential threats. In this section, we’ll guide you through the process of testing your LAMP installation and implementing security best practices.
Begin by testing the functionality of your LAMP stack. Create a simple PHP script that connects to your MySQL database and retrieves data. Open a text editor and create a new file in the Apache web root directory:
sudo nano /var/www/html/test.php
Add the following code to the file:
connect_error) {
die(“Connection failed: ” . $conn->connect_error);
}
echo “Connected successfully”;
$conn->close();
?>
Replace “your_username,” “your_password,” and “your_database_name” with the credentials you created earlier. Save the changes and exit the text editor. Open a web browser and enter your server’s IP address followed by /test.php (e.g., http://your-server-ip/test.php). You should see a message indicating a successful connection to the database.
Next, implement security best practices to protect your LAMP stack from potential threats. Start by disabling the PHP info file you created earlier, as it exposes sensitive information about your server configuration. Run the following command:
sudo rm /var/www/html/info.php
Additionally, configure your firewall to allow only necessary traffic and block unauthorized access. If you’re using UFW, ensure that only HTTP, HTTPS, and SSH traffic are allowed:
sudo ufw allow OpenSSH
sudo ufw allow ‘Apache Full’
sudo ufw enable
Finally, regularly update your system and software packages to protect against vulnerabilities. Set up automatic updates by editing the /etc/apt/apt.conf.d/20auto-upgrades file:
sudo nano /etc/apt/apt.conf.d/20auto-upgrades
Ensure the file contains the following lines:
APT::Periodic::Update-Package-Lists “1”;
APT::Periodic::Unattended-Upgrade “1”;
Save the changes and exit the text editor. With your LAMP stack tested and secured, you’re ready to deploy your web applications on Ubuntu 24.04 LTS. By following this comprehensive guide, you’ve mastered the installation and configuration of the LAMP stack, equipping you with the skills needed to succeed in web development.