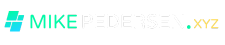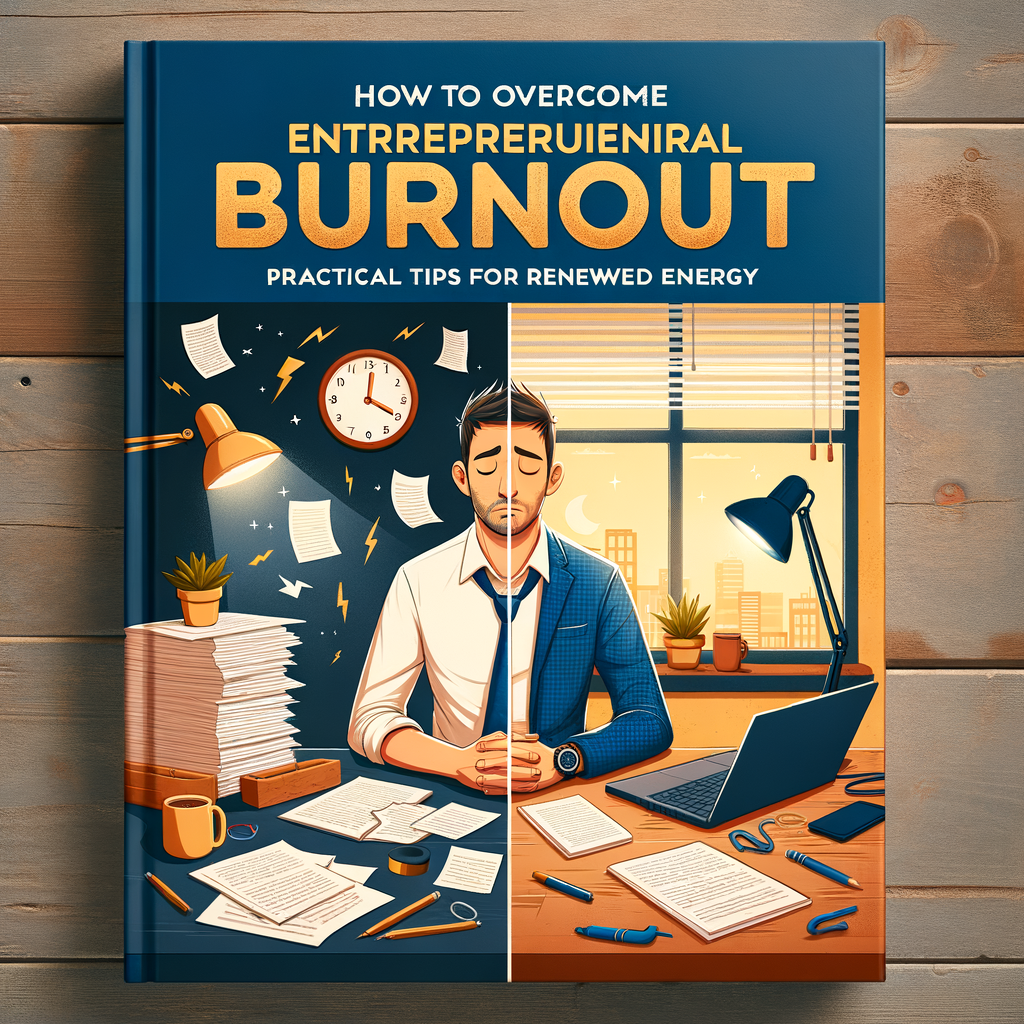Virtualization technology has become an integral part of modern computing, enabling efficient resource utilization and enhanced flexibility. In the Linux world, Kernel-based Virtual Machine (KVM) is a popular choice for creating and managing virtual environments. While there are graphical user interfaces available for KVM management, mastering command-line tools can provide greater control and flexibility. In this guide, we will explore how to manage KVM virtual environments using command-line tools in Linux.
Prerequisites:
Before we dive into KVM management, ensure you have the following prerequisites:
- A Linux server with KVM installed.
- Administrative access or sudo privileges.
- Basic knowledge of the Linux command line.
Step 1: Verify KVM Installation
Before we start creating virtual machines (VMs), let’s ensure that KVM is correctly installed on your system. Open your terminal and run the following command:
virt-host-validateThis command will check if your system meets the requirements for virtualization.
Step 2: Create a Virtual Machine
Now, let’s create a virtual machine. You can use the virt-install command to create VMs. Here’s a basic example:
virt-install --name myvm --memory 2048 --vcpus 2 --disk size=20 --cdrom /path/to/iso/image.iso --network bridge:br0 --graphics vnc--name myvmassigns a name to your VM.--memory 2048sets the amount of RAM (in MB).--vcpus 2specifies the number of virtual CPUs.--disk size=20defines the size of the virtual disk (in GB).--cdrom /path/to/iso/image.isopoints to the ISO image for the VM’s OS installation.--network bridge:br0connects the VM to a network bridge.--graphics vncenables VNC for remote graphical access.
Step 3: Start and Manage Your VM
To start your VM, use the virt-start command:
virt-start myvmYou can stop, pause, or resume your VM using commands like virsh suspend myvm, virsh resume myvm, and virsh shutdown myvm. Use virsh list --all to view the status of your VMs.
Step 4: Connect via VNC
Access your VM’s console via VNC by connecting to the host machine’s IP address followed by the VNC port. For example:
vncviewer host_ip:portStep 5: Clone and Snapshots
To clone a VM, use the virt-clone command:
virt-clone --original myvm --name myvm-clone --auto-cloneYou can create snapshots with virsh snapshot-create myvm and list snapshots with virsh snapshot-list myvm.
Conclusion:
Mastering KVM virtual environment management through the command line provides you with granular control over your virtual machines. As you become more comfortable with these tools, you’ll be able to efficiently create, manage, and monitor your VMs, optimizing your server’s resources and enhancing your overall virtualization experience. Happy virtualizing!
About Michael
Michael Pedersen is a seasoned professional with over 20 years of expertise in the fields of Windows and Linux system administration. Currently serving as the President and CEO of Durnwood Inc, he brings a wealth of knowledge and leadership to the company. Under his guidance, Durnwood, Inc has thrived in delivering top-tier cloud services to its clients. Michael’s extensive experience in both Windows and Linux environments has honed his problem-solving skills, making him an invaluable asset in navigating complex IT challenges. His dedication and commitment to excellence have solidified his reputation as a trusted leader in the industry. You can learn more about his accomplishments and the company’s offerings by visiting their website at https://www.durnwood.com.