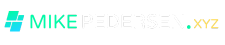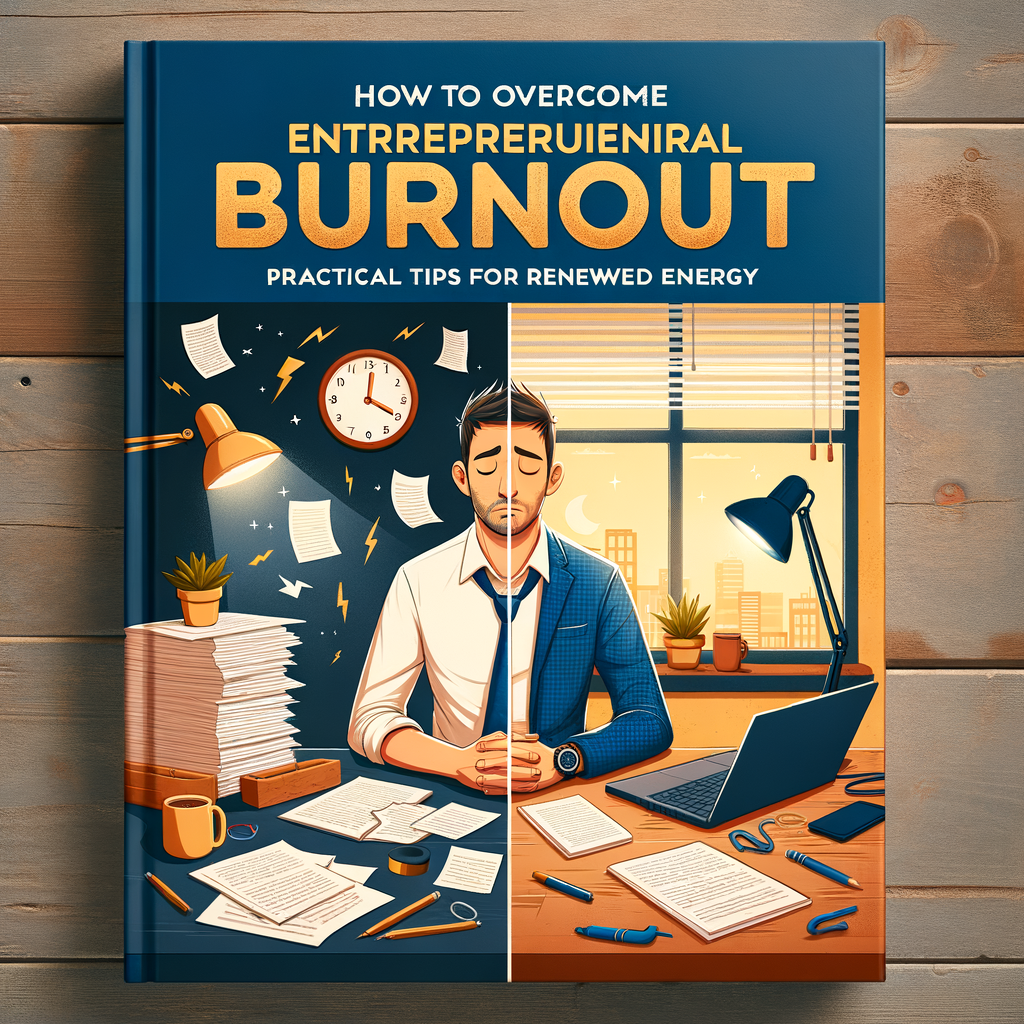Windows Task Manager is akin to a health monitor for your computer, providing insights into the system’s performance, application behavior, and resource usage. Yet, for many, interpreting its data feels like decoding a complex enigma. Let’s demystify the Task Manager, turning its wealth of information into actionable insights.
Deciphering the Numbers and Terms
Multifaceted Processes of Modern Applications
Ever noticed applications in the Windows Task Manager showing a number in parentheses, such as “Application Name (6)”? This number doesn’t reflect open windows or tabs but represents the total processes the application is running simultaneously. Modern software, especially web browsers, operate in a multi-process architecture to enhance security, reliability, and performance. Each tab, extension, or plugin in your browser could be running as a separate process for improved isolation and crash prevention.
Memory Usage: Beyond the Email Count
Applications like Microsoft Outlook might show a significant memory footprint, which prompts the question: does the number of saved emails affect memory usage? While large attachments and extensive mailboxes can influence resource demand, Outlook’s complexity extends to calendar, tasks, and contact functionalities. Its memory usage also encompasses data caching for performance optimization, making the correlation between saved emails and memory usage less direct.
The Windows Task Manager Background Processes
The “Background processes” section can sometimes list an overwhelming number of entries, raising concerns about their necessity. Many of these are essential for system operation, supporting tasks from security to user preferences. For instance:
- Security Software: High memory usage by security applications is common due to their real-time monitoring and threat prevention activities.
- Communication Tools: Applications like Microsoft Teams, even when not actively used, run background processes for instant startup, notifications, and updates.
- System Tools: Utilities provided by device manufacturers for system support or diagnostics also contribute to the background activity.
Managing Memory and Processes
Faced with the challenge of optimizing system performance without expanding physical memory, there are several strategies to consider:
- Startup Management: Reducing the number of applications that launch at startup can alleviate initial system load.
- Application Settings: Tweaking settings within software like Teams or security suites to minimize background activity can free up resources.
- Active Management: Regularly closing unused applications helps manage memory effectively.
- Scheduling Tasks: For non-critical updates or processes, configuring them to run during off-peak hours can improve daytime performance.
Understanding Windows Task Manager provides not just a snapshot of your system’s health but actionable insights for optimization. By interpreting its data correctly, you can ensure your computer runs smoothly, dedicating resources to where they’re needed most.
And there you have it—a closer look at what the Windows Task Manager is communicating about your computer’s performance and how you can leverage this information for a smoother computing experience.